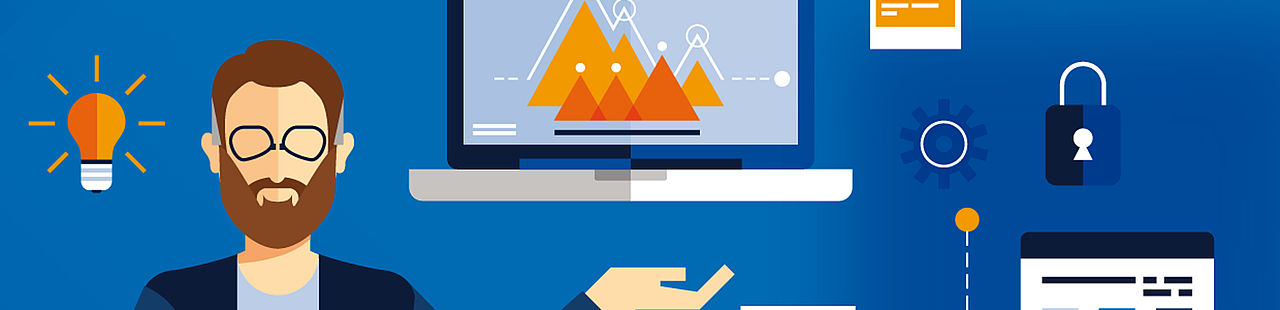- Didaktik-Tipps für Fernprüfungen und Open-Book-Klausuren
- Anleitungen und FAQ für die Betreuungs-WebApp
Die Betreuungs-WebApp für Fernprüfungen befindet sich gerade in Neu-Entwicklung.
Unser Service Lernen und Lehren
- ANLEITUNGEN
- BARRIEREFREIHEIT
- DIGITALE PRÜFUNGEN
- HYBRIDE LEHRE
- ONLINE-LEHRE
- Open Educational Resources - OER
Ihr ELBen-Team vom
Service Lernen und Lehren [SeL²]:
- Denis Edich (E-Assessment/E-Learning)
- Dr. Xenia V. Jeremias (E-Assessment)
- Susanne Lutz (Hochschuldidaktik)
- Christian Niemczik (E-Learning)
- Christian Rabe (E-Assessment/E-Learning)
- Susann Schulz (Hochschuldidaktik)
Sie erreichen uns unter